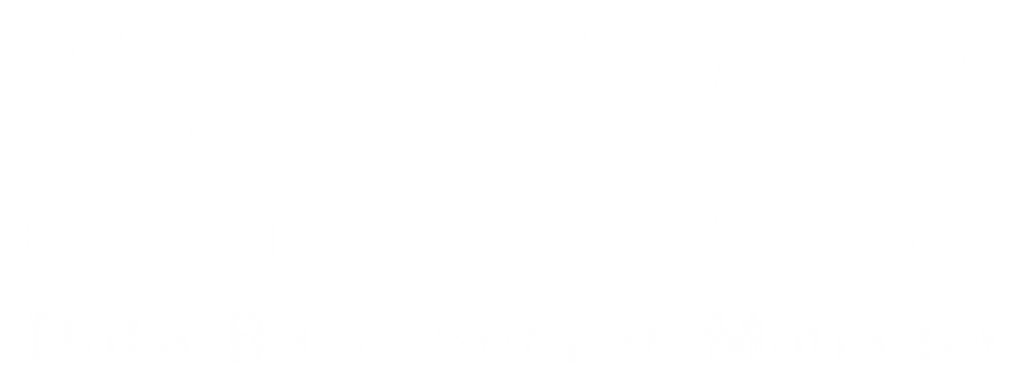Optimize Your Business Operations with Advanced Data Server Manager Solutions
Efficient and reliable data server management solutions designed to optimize your operations and ensure seamless performance.”
About Database Server Manager
“DataBase Server Manager” and “Esyatech Solutions”(DBSM) is an essential tool for managing multi-user access in desktop accounting software. This utility plays a crucial role in setting up and maintaining company files across a network, ensuring that multiple users can access and work on the same files simultaneously. The Database Server Manager acts as a dedicated server, allowing for efficient and secure file management within a network environment.
Key Features of Database Server Manager
Network Setup and Monitoring
BDSM helps configure the network setup, allowing users to share files across multiple computers. It scans your network to ensure all company files are accessible to users who have the required permissions.
File Monitoring and Management
It monitors the company files stored on your server, ensuring they remain open and accessible for users logged into the network. BDSM also detects any connectivity issues, allowing you to resolve them quickly and maintain productivity.
Multi-User Mode
With Database Server Manager, you can switch the software to multi-user mode. This feature enables different users to work on the same company file simultaneously, improving collaboration and efficiency.
Automatic Updates
DBS checks for updates and applies them automatically, ensuring the server and company files are always compatible with the latest version. This reduces downtime and enhances overall performance.
Backup Management
It assists in managing backup copies of your files. By automating backup tasks, BDSM minimizes the risk of data loss and ensures the integrity of your records.
How Does Database Server Manager Work?
To function effectively, “DataBase Server Manager” and “Esyatech Solutions” must be installed on the computer or server where your company files are stored. Here’s how it typically works:
- Installation: You install DBSM during the software installation process on the host computer (the server). The server must remain active for users to access the files.
- File Monitoring: Once installed, BDSM scans the folders that contain company files. It creates Network Data files (.ND files), which help manage multi-user access by linking the workstations to the main company file.
- Scanning for Files: BDSM scans and monitors the company files in the designated folders. If you add new files or move files to other folders, you must rescan using the Database Server Manager to update the network configuration.
- User Management: It maintains the connection between users and the server, ensuring smooth operations when multiple users access the company file. The software also helps troubleshoot connectivity issues by identifying errors and providing solutions.
Importance of Database Server Manager
“DataBase Server Manager” and “Esyatech Solutions” is crucial for businesses that use desktop accounting software in a networked, multi-user environment. Without this tool, users may face difficulties accessing files simultaneously, leading to disruptions and inefficiencies in workflow. Here’s why BDSM is important:
- Efficiency: By managing access to the company files and keeping them accessible, BDSM allows multiple users to work efficiently, minimizing delays and maximizing productivity.
- Data Security: BDSM ensures that only authorized users have access to the files, protecting sensitive financial data from unauthorized access.
- Centralized Management: It offers a centralized solution for managing, monitoring, and updating files, reducing the need for manual interventions and ensuring that all users have the most up-to-date version of the company files.
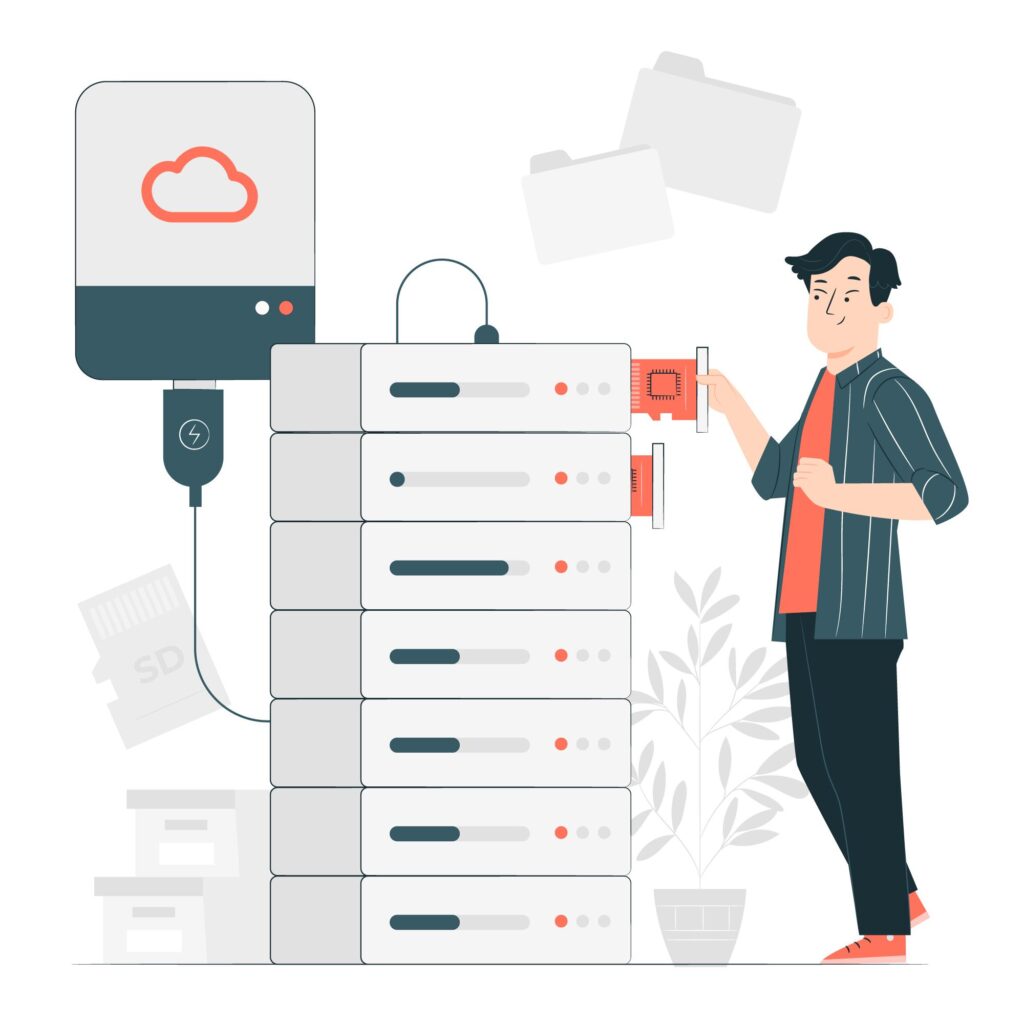

Common Issues and Troubleshooting with Database Server Manager
Even though Database Server Manager is reliable, users may encounter some issues. Here are common problems and their solutions:
- Multi-User Mode Not Working: If users cannot access files simultaneously, check if BDSM is installed and running on the server. Ensure the server computer is active, and the multi-user mode is enabled.
- Firewall Issues: Sometimes, firewall settings block DBSM from connecting to the network. Adjust firewall permissions to allow DBSM through to prevent connectivity issues.
- Network Scanning Errors: If DBSM fails to scan company files, ensure that you have administrative rights and that the server computer is connected to the network. Re-scanning the folder may also resolve the issue.
How to Install & Set Up Database Server Manager
Step 1: Download the Installer
- Obtain the Software: Ensure you have the installation files for the software version compatible with your desktop accounting system.
- Run the Installer: Locate the installer file and double-click to run it.
Step 2: Install Database Server Manager
- Begin Installation:
- Select the option to install Database Server Manager when prompted.
- If you already have the accounting software installed, choose Custom or Network Options when running the installer again.
- Select the Installation Type:
- Choose Server Install or Custom Install.
- Server Install is for systems where you want to host the company files for multi-user access.
- Follow the On-Screen Instructions:
- Proceed with the installation steps as guided, ensuring to accept the terms and agreements.
- The installer will also prompt you to specify the location of the company files.
Step 3: Configure Firewall and Security Settings
- Adjust Firewall Permissions:
- Ensure that firewall settings allow DBSM to communicate over the network. You may need to add exceptions for DBSM or open specific ports (such as TCP/IP ports).
- Check your firewall and antivirus software to verify that DBSM is not being blocked.
- Grant Administrative Rights:
- Run DBSM with administrative privileges to allow it to scan and manage network folders effectively.
Step 4: Scan the Company Files
- Launch Database Server Manager:
- Open DBSM from the server computer’s start menu or desktop shortcut.
- Scan the Folder:
- Click on Add Folder or Scan Folders to locate the directory where your company files are stored.
- Select the folder and click Scan. DBSM will scan for files and create network data files (.ND files) needed for multi-user access.
- Check the Status:
- Once scanned, you should see a status update confirming the files are now ready for multi-user access.
Step 5: Test Multi-User Access
- Switch to Multi-User Mode:
- Open the accounting software on a workstation and switch to Multi-User Mode to verify the setup.
- Access the Company File from Other Workstations:
- Log in from another workstation to test whether it can access the company file stored on the server.
- If any issues arise, verify that DBSM is running on the server, the firewall settings are correct, and the network configuration matches the paths set up during the installation.
Step 6: Update Database Server Manager
- Check for Updates:
- Regularly check for updates within DBSM to keep it compatible with the latest versions of your desktop accounting software.
- Apply Updates:
- When an update is available, apply it to ensure your network remains stable and the files remain accessible to all users.
How to Install & Set Up Database Server Manager
Installing and setting up Database Server Manager (DBSM) is essential for managing multi-user access in desktop accounting software. Follow these step-by-step instructions to ensure a successful installation and configuration:
Step 1: Download the Installer
- Obtain the Software: Ensure you have the installation files for the software version compatible with your desktop accounting system.
- Run the Installer: Locate the installer file and double-click to run it.
Step 2: Install Database Server Manager
- Begin Installation:
- Select the option to install Database Server Manager when prompted.
- If you already have the accounting software installed, choose Custom or Network Options when running the installer again.
- Select the Installation Type:
- Choose Server Install or Custom Install.
- Server Install is for systems where you want to host the company files for multi-user access.
- Follow the On-Screen Instructions:
- Proceed with the installation steps as guided, ensuring to accept the terms and agreements.
- The installer will also prompt you to specify the location of the company files.
Step 3: Configure Firewall and Security Settings
- Adjust Firewall Permissions:
- Ensure that firewall settings allow DBSM to communicate over the network. You may need to add exceptions for DBSM or open specific ports (such as TCP/IP ports).
- Check your firewall and antivirus software to verify that DBSM is not being blocked.
- Grant Administrative Rights:
- Run DBSM with administrative privileges to allow it to scan and manage network folders effectively.
Step 4: Scan the Company Files
- Launch Database Server Manager:
- Open DBSM from the server computer’s start menu or desktop shortcut.
- Scan the Folder:
- Click on Add Folder or Scan Folders to locate the directory where your company files are stored.
- Select the folder and click Scan. DBSM will scan for files and create network data files (.ND files) needed for multi-user access.
- Check the Status:
- Once scanned, you should see a status update confirming the files are now ready for multi-user access.
Step 5: Test Multi-User Access
- Switch to Multi-User Mode:
- Open the accounting software on a workstation and switch to Multi-User Mode to verify the setup.
- Access the Company File from Other Workstations:
- Log in from another workstation to test whether it can access the company file stored on the server.
- If any issues arise, verify that DBSM is running on the server, the firewall settings are correct, and the network configuration matches the paths set up during the installation.
Step 6: Update Database Server Manager
- Check for Updates:
- Regularly check for updates within DBSM to keep it compatible with the latest versions of your desktop accounting software.
- Apply Updates:
- When an update is available, apply it to ensure your network remains stable and the files remain accessible to all users.